PCゲームのゲーム音だけを録画する方法
PCゲームの音について
ゲームの音を単独で録画するとき、例えばコンシューマーゲームの場合だとマイクなどを入れなければ自動的にゲームの音だけになります。
これがPCゲームの場合、PCゲームのゲーム音だけを録画しようとしてもWindowsのお知らせの効果音だったり、その他に動いているプログラムの音だったり、何らかの音が入ってしまうことがあります。
このPCゲームのゲーム音について、ゲーム音だけを取り込んで録画する方法があるので紹介します。
Windowsの音量ミキサー
Windowsには音量ミキサーというものがあり、右下のバックグラウンド上にあるスピーカーのアイコンを右クリックすることで選択することができます。
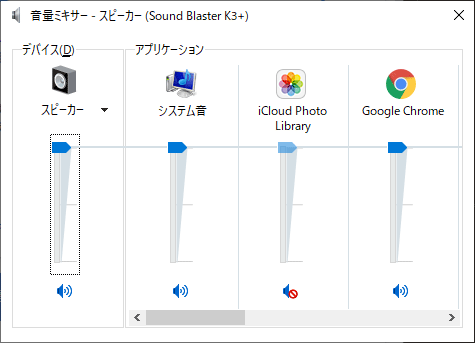
この音量ミキサー上では、今現在のPC上で音が鳴る可能性があるプログラムが全て表示されます。
上記の例ですとシステム音やGoogle Chrome(Webブラウザ)、スクロールバーを右に動かさないと表示されませんが録画したいPCゲームもここに表示されます。
一番左のスピーカーはそのままとして、右のほうでPCゲーム以外を全てミュートにしてしまえばPCゲーム以外の音が鳴らなくなるため、結果的にゲーム音のみを録画することが可能となります。
Windowsのアップデートの適用のされ方によっては上記のものと見た目が違ったり、また”Open Volume Mixer”という名前になっているかもしれません。どちらにせよPCゲーム以外の音を全てミュートすることは変わりません。
Win + Gボタンについて
最新のWindowsアップデートを当てているなら、WindowsボタンとGを同時に押すとオーディオが出てくるのでそこからミュートにすることもできます。
エンコードソフトを使う場合
ゲームの録画にエンコードソフトを使う場合ですが、エンコードソフトで音を鳴らせる状態にしていないとそもそも音を録画できないので、こちらはミュートにしないようにしましょう。
また、エンコードソフト単体で音が鳴るように設定しているならそれは外さないと駄目です。






ディスカッション
コメント一覧
win10の「サウンド設定>アプリの音量とデバイス設定」でアプリごとに標準でならすデバイスを設定できるのでそれを紹介した方がいいのではないでしょうか
これと仮想デバイスで非常に楽に設定ができます
よりわかりやすくなった「アプリの音量とデバイスの設定」はWin7には搭載されていないようなので汎用的なこちらを紹介しました。
記事中にも軽く触れていますが、Win10でも既に音量ミキサーが削除されているビルドがあるらしく、そちらは右クリックでダイレクトに「アプリの音量とデバイスの設定」に飛べるようになっているみたいです。
初めまして。
youtubeから配信している動画をwindowsの標準機能で録画可能ですか。
この記事の趣旨とは違いますが、Windowsの標準機能ですとキーボードのWindowsボタン、Altボタン、Rボタンを同時押しすることで録画できます。