KAZAMITimer
概要
KAZAMITimerは、多機能ストップウォッチで、最新ver.は1.2.4となります。
タイムアタック用に、主にニコニコ生放送等で広く使われています。
オンラインソフト紹介サイトでも紹介されたツールで、その記事はこちらとなります。
ダウンロード先
KMF – Kazamit Multimedia Factory(サイト内ダウンロードページ)
「kazamitimer124.zip 303KB」とリンクされているところからダウンロードできます。
画像
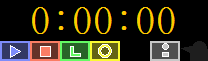
使い方
各ボタンのアイコンについて、左から順に説明します。
各ボタンは左から順に
- スタートボタン
- ストップボタン
- ラップボタン
- リセットボタン
- タイマー初期値設定ボタン
となっています。
リセットボタンは、デフォルトでは誤クリックを想定してかタイマーをストップさせてからでないと作動しないようになっています。
また、タイマー初期値設定ボタンは言葉だけだとわかりづらいですが、タイマーの初期値(デフォルトだと0:00:00)を設定するものです。
タイマーを消す
![]()
KAZAMITimerは誤クリックでタイマー自体を終了させてしまわないよう、タイマーを終了させるボタンが付いていません。
これは、画像にある通りタスクバーにある風見鶏のアイコンを右クリックし、終了を選んでやることで終了させることが出来ます。
オプション

オプションについて順番に説明します。
動作設定
動作優先度
1~5までの数値で設定できますが、1にしても5にしても違いが分かりませんでした。
低スペック時に使う場合だと、ここの数値で何か変わるかもしれません。
目標描画FPS
ストップウォッチの描画FPSを20~120の範囲で設定できます。
ボタンクリックで即発動
チェックを入れていると、クリックをした瞬間にタイマーがスタートします。
逆にチェックを外していると、クリックをし、クリックボタンから手を離した後にタイマーがスタートします。
タイマー進行中のリセットを許可
チェックを入れていると、タイマーを起動させている時にリセットボタンを押してもリセットが反応するようになります。
常に手前に表示
チェックを入れていると、常に手前に表示されます。
常に手前に表示されるウィンドウが被っている場合、後から起動したものが手前に来ます。
タスクバー表示を無効化する
デフォルトではチェックが入っていますが、チェックを外すとタスクバーに表示されるようになります。
ストップウォッチを起動しているときは何かと他にもたくさんウィンドウを開いているため、タスクがごちゃごちゃしているならデフォルトのままにしておくといいでしょう。
画面位置固定
チェックを入れていると、ドラッグしようとしてもウィンドウが動かなくなります。
スタート時にフォーカスを以前のアプリケーションウィンドウに戻す
これにチェックを入れていると、スタートボタンを押したと同時に直前までアクティブウィンドウだったウィンドウがアクティブウィンドウへと変わります。
PCゲームなどのRTAを行う際に、ストップウォッチのスタートを押したと同時に操作したい場合などに役立ちます(チェックを入れ忘れているとアクティブウィンドウがストップウォッチのままになるため、マウスでゲーム側を一度クリックする手間が生じる)。
STOP時にLAPを記録する
STOPを押した時もラップに記述するかどうかを選べます。
LAPTIME表示時間
ラップを押した際に、ラップタイムをタイマー上に表示する秒数を選べます。
キー/マウス設定
マウスダブルクリック時の動作
- LAPリストの表示/非表示
- 時間表示形式の切替
- ソフト終了
ダブルクリックをした時の動作を、上の3つから選ぶことが出来、デフォルトではLAPリストの表示/非表示となっています。
各ショートカットキー
STARTやSTOPボタンなどを、ここに登録したショートカットキーを押すことでも行えるようになります。
LAP目標お知らせ
お知らせ有効にチェックを入れ、秒数や表示位置や表示時間を設定することで、ラップで目標タイムを設定している場合、目標タイムの○秒前になった時にストップウォッチの近くにメッセージウィンドウが出現し、目標タイムが近づいたことを教えてくれます。
画面表示設定
ウィンドウ枠非表示(要再起動)
チェックを外すと、ウィンドウ枠が表示されるようになります。
FPSを表示
チェックを入れると、現在の描画FPSがいくらであるかを表示してくれるようになります。
時間表示のセンタリング
チェックを入れると、タイマーの表示が真ん中揃えに来るようになります。
チェックを外すと、左寄せとなります。
左端の0を表示しない
タイマー表示を「00:00:00」となるように設定している場合などに、これにチェックを入れていると左端の0が消え、「0:00:00」という表示のされ方になります。
ボタン非表示
チェックを入れると、タイマー下のボタンが非表示になります。
また、ボタンサイズは数値に応じてボタンの大きさが変動します。
秒の表示制度
0、0.0、0.00の3つから選ぶことが出来、コンマ秒をどれだけ表示するかを選ぶことが出来ます。
時間表示形式
hh:mm:ssなら「00:00:00」、hh:mm’ss’なら「00:00’00″」と、タイマーの時間の表示形式をここで選択できます。
単位
時間/分/秒や、分/秒と言ったように、タイマーの単位をここで設定できます。
あとは表示フォントなどのデザイン部分がありますが、ここは省略します。
LAPリスト

KAZAMITimerにはラップタイムツールが標準で付いています。
コメントや目標タイムはプレイするゲームに応じて設定してください。
LAP間差(△)表示
チェックを入れると、ラップとラップの間の時間も「△1:00」と言ったふうに表示してくれるようになります。
1行表示
チェックを入れると、一つの項目に対して1行内で表示してくれるようになります。
チェックを入れないと一つの項目が伸びてしまうので、チェックは特別の事情がなければ入れたほうがいいでしょう。
目標リスト保存・目標リスト読み込み
ゲームによって出すラップタイムは変わるので、ラップごとに保存したり、またラップを読み込んだりする時に使います。
まとめ
ラップタイムツールも標準で付いており、多機能ストップウォッチとしては申し分なく使えるでしょう。
ストップウォッチの終了がタスクバーから行う形であったり、一部挙動が他のストップウォッチと違って独特なところもあるので、それが気に入ったなら使ってみるといいでしょう。

ディスカッション
コメント一覧
まだ、コメントがありません