Chatty
Chattyとは
Chattyは、Twitchに特化したIRCクライアントです。
主に海外のTwitchユーザーに多く使われています。
ダウンロード先
Chatty
ダウンロード先が少し分かりにくいですが、「Download & Getting started」とあるところの下の方にあります。
なお、一番上にある「Download Version ○○」とだけあるものは色々なOSで使える代わりにWindowsではショートカットキーが使えないものとなっているため、Windowsでショートカットキーが使いたいなら、(for 32 or 64bit-Java)となっているもので、自分の使っているOSに対応したビット数のものをダウンロードしましょう。
Javaのインストール
Java
なお、ChattyはJavaで動いているので、Javaをダウンロードしてインストールしないと使えません。
Chattyを使いたいのなら必ずJavaはインストールしておきましょう。
また、Javaは脆弱性を突かれることも多いプラットフォームなので頻繁に修正アップデートがあります。なので、安全に使えるよう既にインストールされている方も必ず最新版になっているかは確認してみてください。
ここまで終わったら、Chattyを起動してみましょう。Chattyは「Chatty.jar」という名前のものをダブルクリックすると起動します。
設定方法
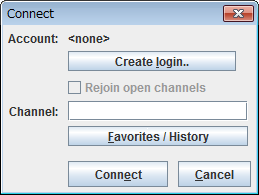
Chattyを起動すると、ウィンドウが2つ出てきますが、前面に出てくるのが上の画像のものです。
ここでログイン情報や入るTwitchチャットを設定できるので、まずはログイン情報から設定します。
「Create login..」をクリックします。
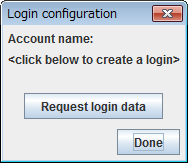
クリックすると上記のような画面が出てきます。「Request login data」をクリックします。
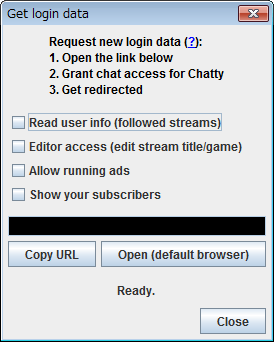
さらにクリックすると上記のような画面が出てきます。画像では全てチェックを外していますが、こうすることでチャットへのメッセージの送信だけをChatty側で許可することになります。
また、黒枠で加工していますが、この部分は個別のURLです。
全て終わったら、「Open (default browser)」をクリックしてWebブラウザを立ち上げましょう。
ログイン情報の細かい情報
使わないものもあったり、課金している人向けのものだったり、Twitch側の日本語訳が適当で分かりにくいものもありますが、チェックを入れると何が許可されるのかを載せておきます。
Read user info (followed streams)
Eメールアドレスを閲覧
Editor access (edit stream title/game)
チャンネルのタイトル、ゲーム、ステータス、その他のメタデータを更新
VODをカット
Allow running ads
チャンネルでコマーシャルを放映
Show your subscribers
チャンネルのすべての購読者のリストを取得
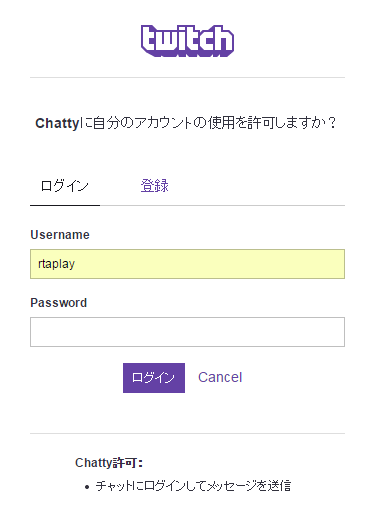
「Open (default browser)」をクリックしてWebブラウザを立ち上げると、Twitchのログイン画面が出てきます。
ログインをすればそれでもうそれで設定は完了です。
なお、既にブラウザ上でTwitchにログインしていたり、ブラウザを閉じても常時ログインする設定にしていた場合などは、Webブラウザを立ち上げたらもうそれで設定は完了しています。
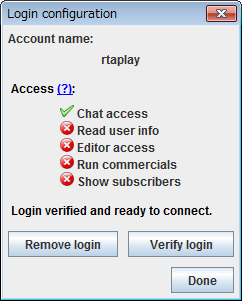
うまく設定が完了していると、上のようにChat accessだけ許可された状態で設定が完了します。
「Done」をクリックすればログイン設定は終了です。
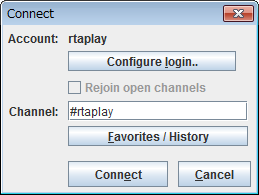
終わったら、Accountのところを見てみましょう。自分が設定したユーザー名が載っていれば成功です。
あとはChannelに好きなチャンネル(#ユーザー名)を入れ、Connectで接続します。
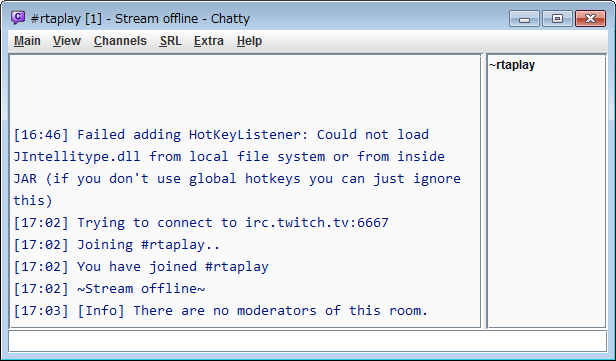
接続できたらチャット画面に飛びます。
ChattyではTwitch独自の絵文字等も完全に再現されるため、Webブラウザ上のチャット画面により近いスタイルで閲覧することができます。

ディスカッション
コメント一覧
まだ、コメントがありません