WSplit
概要
WSplitは、海外製のストップウォッチで、最新ver.は1.5.3となります。
タイムアタック用に特化しており、ラップ機能を主としているのが特徴です。
ダウンロード先
Releases · Nitrofski/WSplit · GitHub
ページ下部の『WSplit_1.5.3.zip』をクリックするとWSplitをダウンロードすることができます。
2016/07/12追記
WSplitに日本語翻訳版も加わりました。
こちらは『WSplit-J_1.5.3.zip』をクリックするとダウンロードすることができます。
英語版に慣れてしまってそちらのほうが都合勝手がいいというのではなければ、日本語版のほうが使いやすいでしょう。当サイトでも日本語版を使って解説しています。
画像
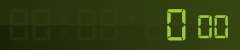
使い方
WSplitは使い方がやや特殊で、タイムアタックに特化したストップウォッチのため、使いこなすにはタイムを測るより先にまずラップ区間を編集する必要があります。
ラップ区間を編集して設定した後、ラップ区間を確認しながらタイマーを動かし、RTAを進めていくことになります。
ラップ区間編集
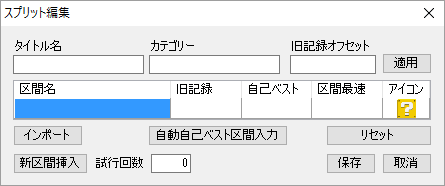
ストップウォッチを右クリックし、一番上の「スプリット作成・編集」を選ぶとこの画面に飛びます。
ここからラップ区間をそれぞれ編集して保存してやることで、ストップウォッチとして使えるようになります。
タイトル名
プレイするゲームのタイトル名をここに入れます。
カテゴリー
プレイするゲームのRTA上のカテゴリーをここに入れます。
マリオ1で例えると、ワープ無しならカテゴリーは「warpless」、ワープ有りで最速狙いなら「any%」となりますが、日本語でワープ無し、ワープ有りのように書いても構いません。どういう条件でプレイしているかをカテゴリーの欄に書いておきましょう(特に制限なしなら空欄でも構いません)
旧記録オフセット
ここに「0:00:30」のようにタイムを入れて、横の「適用」ボタンを押すと、下の「旧記録」にタイムが入っている場合、入れたタイム分マイナスしてくれます。
使う機会は稀でしょう。
区間名/旧記録/自己ベスト/区間最速/アイコン
ここでラップ区間を編集することができます。
区間名はそれぞれ分かりやすい名前をつけてもらうとして、旧記録は最初に設定するのならここはベストラップタイムを記載しておけばいいでしょう。
自己ベストと区間最速は実際にタイマーを走らせた際に勝手に記載されるものなので、最初のラップ設定の際は無視して構いません。
アイコンは、アイコンをダブルクリックで自由に画像を選んでを差し替えたりすることが出来ます。
インポート
ストップウォッチでこれまでに「Llanfair」、「SplitterZ」、「LiveSplit」のいずれかを使っていた場合、そちらで測ったタイムのラップをこのインポートでWSplit上に持ってくることが出来ます。
自動自己ベスト区間入力
入力したタイムに対し、自動で適切なタイムへと差し替えてくれます。
例えば「0:00:05」などと入力してこのボタンを押した場合、5秒だけという短さを自動で判断してくれ、「5.00」という小数点第二位までの単位へ置き換わります。
新区間挿入
区間を増やします。
押していただくと分かるのですが、ラップ区間の編集領域が広がります。
試行回数
リセットを含め、何度同じゲームでタイムを計測しているかを自動でカウントしてくれます。
リセット
ラップをリセットして編集前のものへと戻します。
保存/取消
保存をして終了したいならそのまま「保存」のボタンを、やっぱり編集はやめて終了したいのなら「取消」ボタンを押します。
ラップ区間編集まとめ
必要最小限的な使い方をするならば、タイトル名にゲーム名を書き、各区間ごとに分かりやすい名前を区間名に記載し、保存ボタンを押すだけでも使えます。
実際にタイムを測ってから各ラップは書き込むことは出来ますが、既にRTAを行っていてラップがわかっている場合は、旧記録にもそのタイムを記載しておきましょう。
ラップを作り終えたら、WSplitに対して右クリックをし、「別名で保存」を選んでラップをファイルとして保存しましょう。
ファイルを保存すると、次からは再度入力することなく、「開く」でファイルを読み込むことでラップタイムを呼び出せます。
最近読み込んだファイルは自動的に「履歴から開く」に表示されるようになるので、そこから読み込んでも構いません。
なお、タイムを測り終えてベストタイムが出た場合、WSplitを右クリックして「このスプリットを旧記録にする」を選んでやれば、自動的に最速ラップが旧記録に書き換えられます。
設定
様々な設定は、WSplitを右クリックして出てくる「設定」から行うことができます。
一般
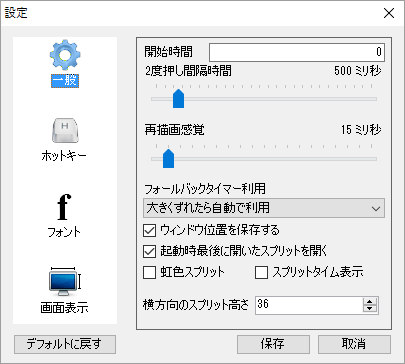
開始時間
スタートボタンを押した後、ここに入れた数字の秒数だけカウントダウンが始まり、それからタイマーがスタートするようになります。
デフォルトは0になっているので、この状態だとスタートボタンを押した瞬間にストップウォッチがスタートします。
2度押し間隔時間
連続してラップボタンを押してしまった時などに、間違えて次のラップへ飛んでしまわないための設定です。
ここに入れた時間のミリ秒以内の時間でラップ書き込みボタンが連打された場合、反応しなくなります。
再描写間隔
タイムの表示の更新間隔をミリ秒で設定できます。
フォールバックタイマー利用
これはタイマーを測る上で、もし計測中にタイムが実時間とずれているのが分かった場合、代わりにどのような計測方法を選ぶのかを選択できます。
基本的にデフォルトのままで問題ないでしょう。
ウィンドウ位置を保存する
チェックを入れると、次に起動した時に前回終了したところと同じ位置にストップウォッチが来るようになります。
起動時最後に開いたスプリットを開く
チェックを入れると、次に起動した時に前回終了したラップと同じものが最初から出るようになります。
虹色スプリット
区間で自己ベストを更新した場合、タイムが虹色に光るようになります。
スプリットタイム表示
区間ラップを刻んだときに、その区間のタイムを表示するか否かを選択できます。
デフォルトではチェックが入っていないため、ラップを刻んだときに比較対象との差しか表示されませんが、スプリットタイム表示にチェックを入れているとラップを刻んだときのタイムも合わせて表示されます。
ホットキー
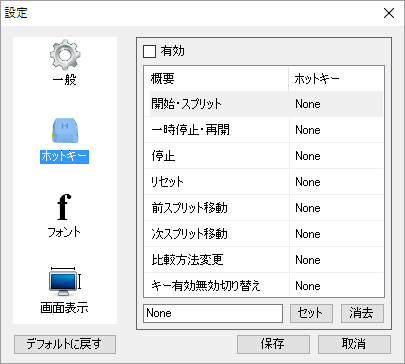
これはショートカットキーのことで、Noneとなっている箇所にキーボードのキーやジョイパット等のコントローラのボタンを押してやり、各項目をクリックしてから「セット」ボタンを押してやることで、その項目に対してショートカットキーを当てることが出来ます。
ショートカットキーを入れ終え、一番上の「有効」にチェックを入れることでショートカットとして動くようになります。
フォント
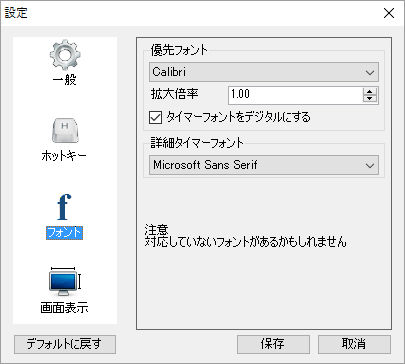
優先フォント
フォントをここで選ぶことが出来ます。
「拡大倍率」で数字を増減させることでフォントサイズを変更できます。
また、「タイマーをデジタルフォントにする」にチェックを入れることで、タイマーの数字表記が選んだフォントのものではなく、デジタルなもの(デジタル時計をイメージしてもらうと分かりやすいでしょう)になります。
詳細タイマーフォント
詳細タイマーを表示する時のフォントを通常のものと別のものにすることができ、そのフォントはここで設定できます。
詳細タイマーは、WSplitを右クリックすると出てくる「表示設定」にある一番下の「別窓詳細タイマー」を選ぶと出てきます。
画面表示
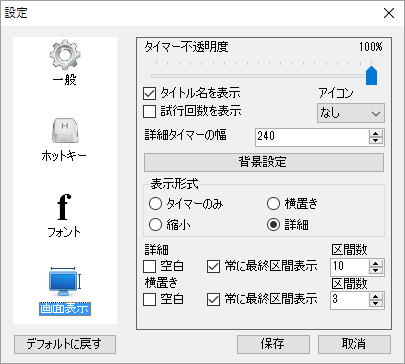
タイマー不透明度
ストップウォッチの透明度を設定します。デフォルトでは透過なしとなっています。
タイトル名を表示
チェックを入れると、ラップのところで編集した「タイトル名」を表示します。
試行回数を表示
チェックを入れると、何度計測をしたかの回数を表示します。
アイコン
デフォルトではOffですが、「16×16」「24×24」「32×32」にすることで、それぞれの大きさに対応したアイコンが表示されるようになります。
背景設定
ストップウォッチの背景色を選びます。
将来的には背景に画像を使用することもできるようになるみたいですが、ver.1.5.3ではまだ未実装です。
表示形式
ストップウォッチの表示方法を設定します。
切り替えて保存のボタンを押して戻るとすぐ反映されるので、試してみて好きなものを選んでください。
詳細/横置き
常に最終区間(タイマーストップの区間)を表示するか、表示しないか(空白)をここで選択します。また、一度に表示する区間数の数もここで設定できます。
その他の設定
あとは「設定」のほうにないものを挙げていきます。
基本的に右クリックをして出てくる項目で、右クリックをして出てくるものは上のほうで書いたものと同じ項目もあるのでそれは省きます。
表示設定
常に最前面に表示やストップウォッチの色など、表示に関する設定はここで行います。
比較対象
区間ラップに対して、何と比較したタイムを載せるかをここから選べます。通常はデフォルトで設定されている「最速」で良いでしょう。
自己ベスト保存方法
ラップを上回るタイムが出た時に、ラップを既存のものからどのように上書きするかを選びます。
「通しでの最速」だとRTAを最後まで通して出たタイムが既存ラップを上回っていた時に上書きすることができ、「区間毎」だと区間単位で一つでも既存タイムより上回っているものがあれば上書きします。
まとめ
海外製のストップウォッチで長年日本語化もされていなかったため、使いにくく感じる方も多かったかもしれませんが、現在は日本語化されており、また中身は非常に高機能なストップウォッチです。
区間ラップを設定することで、より使いこなすことが出来るストップウォッチなので、RTAをする上でラップを重視したい方にオススメです。

ディスカッション
コメント一覧
Hello! I’m Chinese. Do you have any English WSplit?
My Japanese is REALLY bad
English version is below URL of Japanese version.
Please click WSplit Assets letters. (WSplit 1.5.3 -> Assets -> WSplit_1.5.3.zip)
https://github.com/nitrofski/WSplit/releases