マイクのノイズ除去の方法

使うマイクにもよりますが、マイクを使う環境によっては何も喋っていなくてもノイズが入ってしまうことがあります。
このノイズについて、値段が1万円を超えているような高級マイクを買えば解決することがほとんどです。ただ、出費は大きいですしできる限り今のマイクのままノイズを消したいと考える人は多いでしょう。
マイクのノイズを消す方法は様々な方法がありますが、配信に用いるものに限定すれば消す方法は大まかに分けて3つとなります。
最初に
今回の記事で紹介するマイクのノイズの消し方は、「VSTプラグインを使う」、「エンコードソフト(当記事の例ではOBS Studio)のフィルタを使う」、「サウンドデバイスを買う」の3つです。
ノイズを消す方法として有効な順に不等号で表すと”VSTプラグイン>音声フィルタ>サウンドデバイス購入”となっています。
導入の敷居の高さもこの不等号通りとなっており、特にVSTプラグインは敷居が高いです。
全ての方法について紹介しますが、自分に合ったものを選んでください。
使用するマイクについて
今回の記事で使用するマイクはワンコインで買えるピンマイクになります。
値段相応のもので、性能はそこまでよくなくデフォルト状態だと結構ノイズが乗ります。
VSTプラグイン使用
まずはVSTプラグインを使ってノイズを消す方法です。
まずは上記サイトにアクセスし”Download ReaPlugs”となっているところから自分の使っているOSのビット数に応じたものをダウンロードします。
ダウンロードしたらそのまま全てデフォルト設定でインストールします。
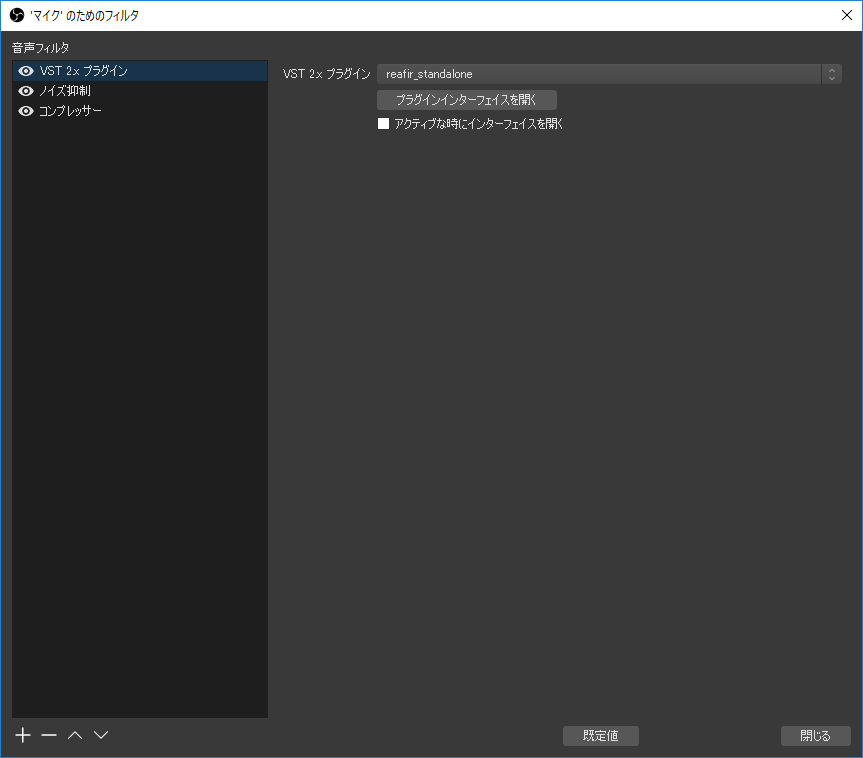
OBS Studioの場合はインストールするだけで音声フィルタより使用できるようになります。マイクのところにある歯車ボタンからフィルタを選んでVSTプラグインを選択しましょう。
全てインストールしたので色々なものが入っていますが、マイクのノイズ除去に使うものは”reafir_standalone”というものです。
VSTプラグインなので猿ちぃなどでも使えますが、配信に使うという用途ならこれで十分です。
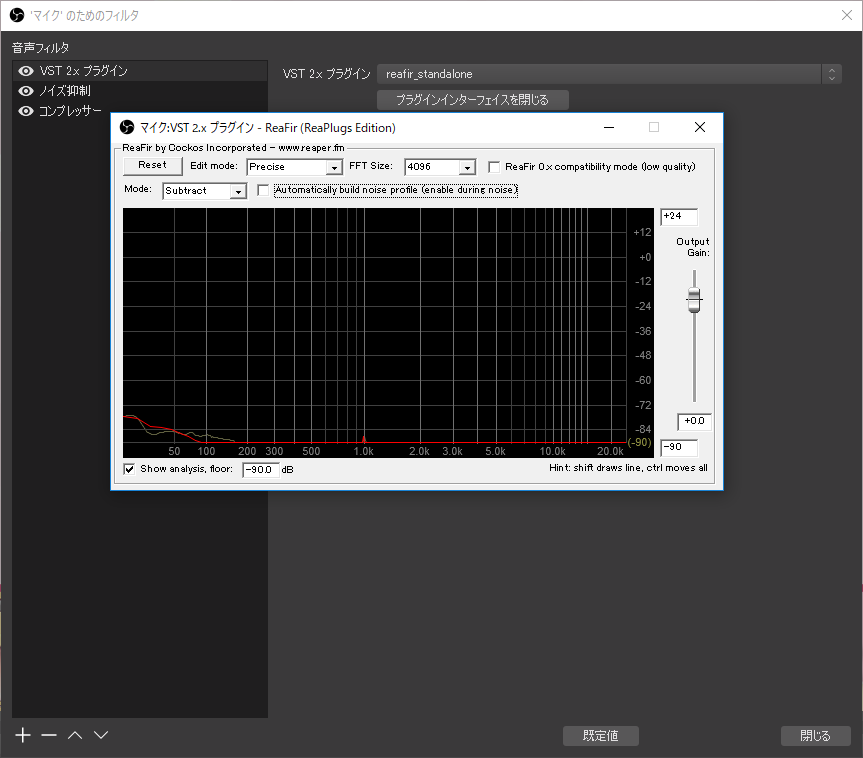
マイクを繋げた状態でプラグインインターフェイスを開き、Modeを”Subtract”に変えて”Automatically~”のところをクリックしてしばらく待った後、再度クリックをしてチェックを外してやればこれでマイクのノイズ取りは完了です。
このVSTプラグインで行ったことを簡単に説明すると、何も音を出していない状態でも出てしまうマイクの微量な音を周波数ごとに検知し、その音だけをまるごとカットするというものです。
あまり推奨しませんが、周波数を特定しているときにマウスのクリック音を敢えて入れることでクリック音をマイクに乗せないようにするといったことも可能です。
マイクのノイズより小さい声で、かつマイクのノイズと同じ周波数で喋ろうとするとその声までカットされてしまいますが、そのような声を出すことのほうが難しいでしょう。
動画
エンコードソフトの音声フィルタを使用
次に紹介するのはエンコードソフトの音声フィルタを用いる方法です。
今回の例はOBS Studioを使い、かつデフォルトで最初から入っている音声フィルタの中からマイクのノイズ取りに使えるものを紹介します。
ノイズ抑制
まずは”ノイズ抑制”です。
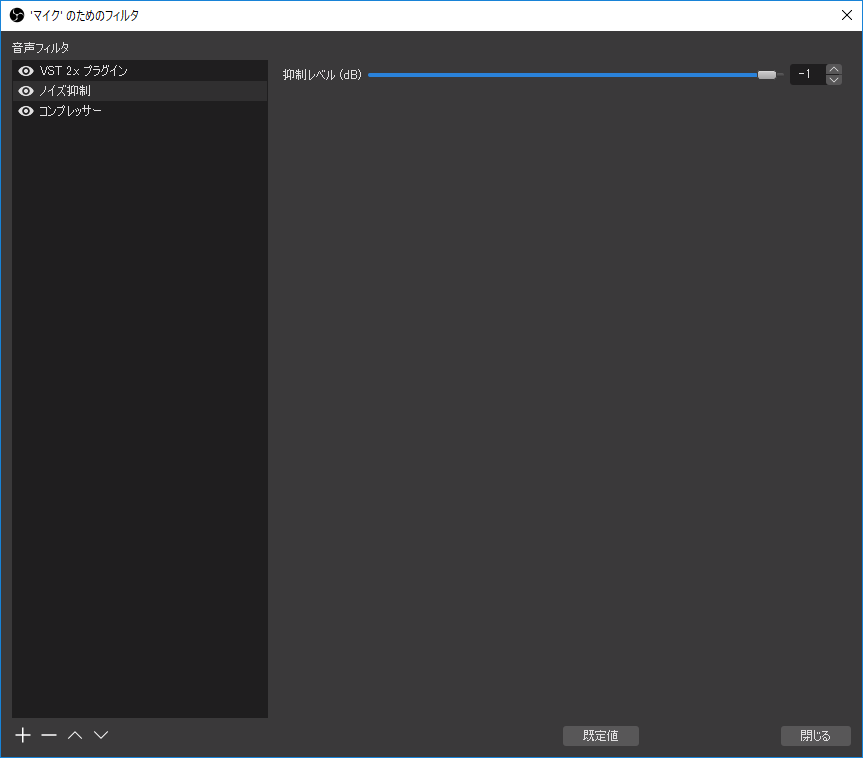
項目がひとつしかないので非常に分かりやすいですが、ここで”抑制レベル(dB)”となっているものをいじることでノイズを抑えることができます。
0から-60の範囲でノイズをどれだけ抑えるかを選択できます。0が何もしないもので-60が一番強力です。デフォルトでは-30dBなのでそこから上下させて自分のマイクに合ったものを選びましょう。
ちなみにノイズ抑制はあくまでノイズを抑えるものなので、ノイズを完全にカットということはできません(人の耳に届かないレベルの音量に下げるだけ)。ノイズを完全にカットするには前述したVSTプラグインか後述するノイズゲートを使いましょう。
ノイズゲート
ノイズゲートはノイズ抑制とは違い、一定の範囲の音を全てシャットダウンして完全に消してしまうというものです。
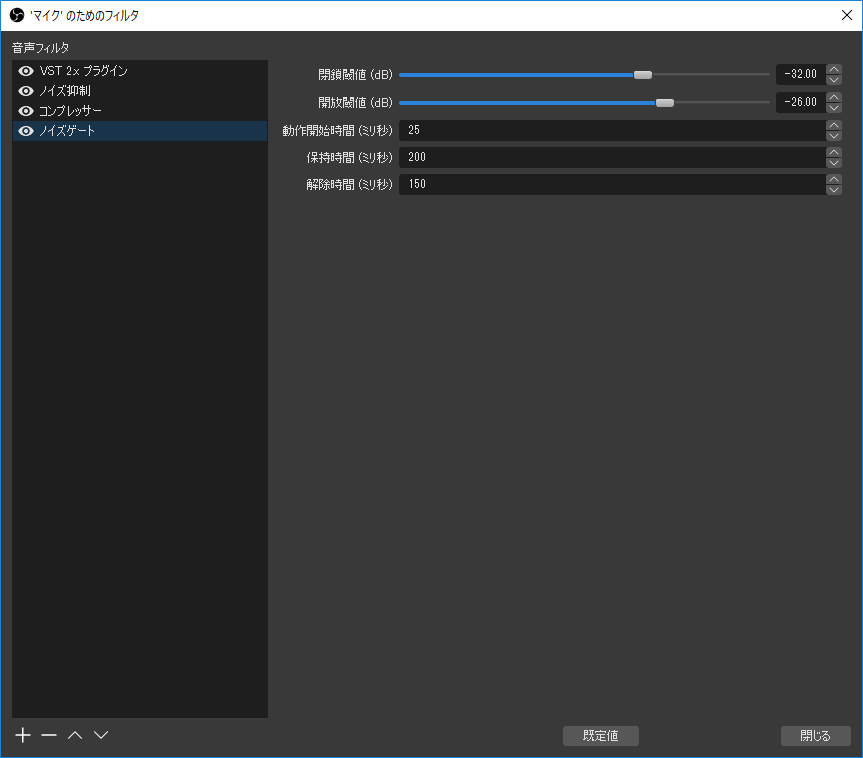
デフォルト設定では上記の状態です。
私も設定についてあまりわかっていないのですが、閉鎖閾値と開放閾値をうまく動かして設定していくようです。
デフォルト設定のままでノイズが全て消えてくれることが多いです。
うまく設定してやるとキーボードのタイプ音やマウスのクリック音だけ消して声だけ通すということも可能ですが、やりすぎると自分の声まで通らなくなってしまうことがあります。私の環境だとデフォルト設定でも自分の声がかき消されてしまうことがあるので、そういう意味ではやや上級者向けのノイズ除去の方法と言えます。
動画
サウンドデバイスを購入
最後に、サウンドデバイスを買う方法です。
私が長年使っていたものが上記のものですが、これをUSB端子に挿してそのままマイクを挿すことでノイズを抑えることができます。
マイクでノイズが出る原因というのはマイクを挿しているサウンドカード側であることがあり、特にデスクトップPCなどを買ったときに最初から付いているRealtek製のサウンドカードはマイクを挿すとノイズが出ることが多いです。もしサウンドカード側が原因だった場合は他のサウンドデバイスを買ってそちらにマイクを挿すことでノイズ問題は解決できます。
『Sound Blaster X-Fi Go! Pro r2』が昔からよく使われていたサウンドデバイスですが、もしかすると今はもっといいものがあるかもしれません。
サウンドデバイスを変えて得られるノイズ除去効果はそれほど高くないので、上記のVSTプラグインや音声フィルタの方法と合わせてノイズを除去することをおすすめします。
動画
まとめ
理想はVSTプラグインでノイズ除去ですが、こちらは敷居も高いのでエンコードソフトやサウンドデバイス側で調整するのがいいでしょう。
これはあくまで配信のためのやり方なので、SKypeやDiscordなどでマイクを使うときにノイズをカットしたい場合には通用しません。ご了承願います。


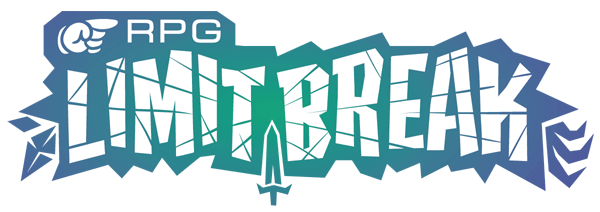





ディスカッション
コメント一覧
まだ、コメントがありません