ver.1.5の変更点
はじめに
LiveSplitのver.1.5で追加された機能について補足説明していきます。
LiveSplitの全体の解説について知りたい方は、当サイトの「LiveSplit」解説ページにお戻りください。
ラップ区間設定
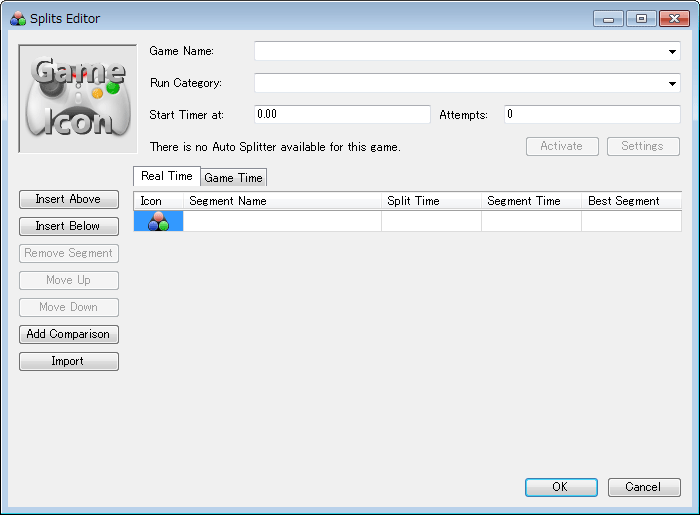
ストップウォッチを右クリックして「Edit Splits…」からラップ区間を編集できます。
ラップ区間の設定方法は特に変わっていませんが、レイアウトが少し変わり、機能が追加されました。
Move Up / Move Down
それぞれ、区間ラップを維持したまま区間の位置を上下に移動できます。
これは、とりあえずラップを作ってみてから実際に触ってみたほうが分かりやすいでしょう。
Import
ストップウォッチを右クリックすると出てくるメニューの「Open Splits」と同じ機能です。
ファイルや指定したURL、さらにver.1.5からはSplits.ioというラップ区間ファイルをまとめている専用サイトからゲームタイトルを検索し、ラップ区間をストップウォッチに適用することが出来ます。
ただ、Splits.ioからのダウンロードは現在確認しているver.1.52ではうまく機能していないようです。
Excelシート生成
今までストップウォッチを起動して行ってきた色々なラップについて、簡単な解析を加えたExcelシート(xlsx形式)を新たに作成できるようになりました。
ストップウォッチを右クリックして「Share…」からファイルを作成できます。
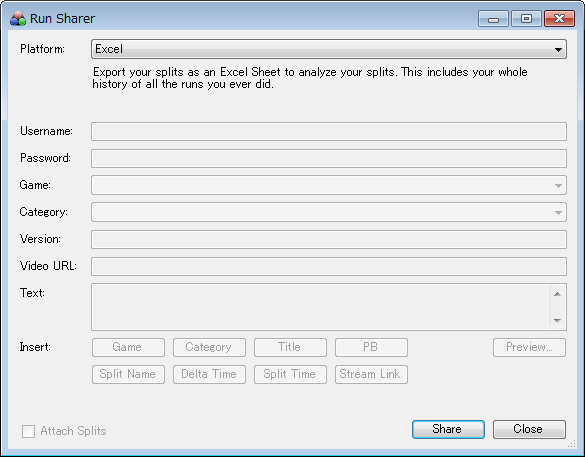
作成されたファイルを開いてみると、各区間ごとの自己ベストや平均ラップ、さらにスタートを押した回数ごとのラップやリセットをした箇所がどこであるかなどまで、かなり詳細に書かれているものが出来上がっています。
xlsxファイルの開き方
Excel 2007以降のソフトを持っていればいいのですが、持っていない場合は他のソフトで代用する必要があります。
xlsxファイルは、基本的にMicrosoftのExcel 2007以降で使われている形式のため、それ以前に発売されたExcel、または他のソフトには互換性がありません。
ただ、Excel 2007以前のExcelを使用されている場合は互換機能パックをインストールすればファイルを開けるようになります。
また、フリーソフトであるOpen Officeをインストールすれば、多少のデザイン崩れは起きるのですがファイルを開くことが出来ます。
- Word/Excel/PowerPoint 用 Microsoft Office 互換機能パック(Excel 2007以前のExcelをお持ちの方はこちら)
- Open Office
個人的な所感ですが、Open OfficeはRTAのチャート等を書くのに使われていることの多いソフトですので、特に気にならないのであれば入れておいたほうがいいと思います。
Excel Onlineの使用
さらに、xlsxファイルの閲覧には、Microsoftアカウントが必要ですがOffice Onlineを使用するという手もあります。
Office OnlineはMicrosoftアカウントさえ持っていれば誰でも利用できるサービスです。一部のOffice製品が機能制限有りですが無料で使え、その一部のOffice製品の中にExcel Onlineが入っています。
通常のExcelと違って機能制限はあるのですが、LiveSplitから出力されるファイルを閲覧する程度ならこれで全く問題ありません。
LiveSplitから出力されたファイルを閲覧する場合は、一旦OneDriveにファイルをアップロードし、OneDrive上からファイルを読み込む必要があります。
新レイアウト項目
ver.1.5で追加されたものとして、Subsplitsという機能があります。
Subsplits
Subsplitsは、通常の区間ラップを表示するSplitsとは違い、ラップに子要素を持たせることが出来ます。
例えば、あるアイテムを4つ集めるという区間があったとします。通常ならアイテム集め開始、1つ目のアイテム入手、2つ目のアイテム入手、3つ目の…と区間ラップを作るしかなかったのですが、Subsplitsではアイテム集め開始、アイテム集め終了と大きな枠を作り、1つ目のアイテム入手と言った要素をアイテム集め開始の子要素に出来ます。
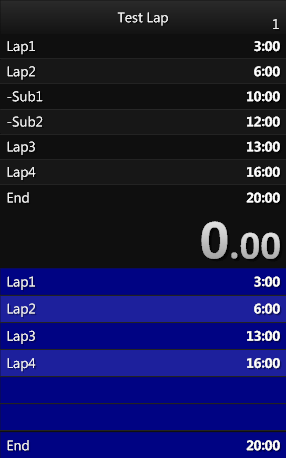
これは実際に画像を見てもらったほうが分かりやすいでしょう。
画像の例だと、タイマーより上のラップが「Splits」でタイマーより下のラップが「Subsplits」となっています。ラップ区間の先頭に半角のハイフン(-)を入れていると、SubSplits側では子要素としてみなされます。SubSplitsのデフォルトの設定だと子要素は実際に計測してそのラップに来るまで表示されないので、画像の例だと表示されていません。
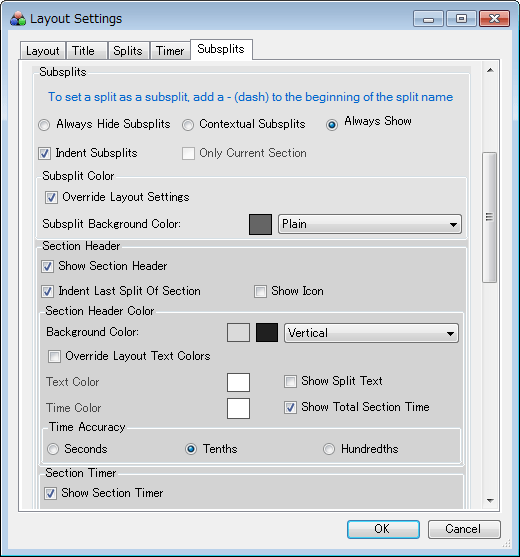
デフォルトの設定から多少変え、子要素を常に表示にし、さらにアイコンは使っていないのでアイコンを使わない設定に変えてみました。
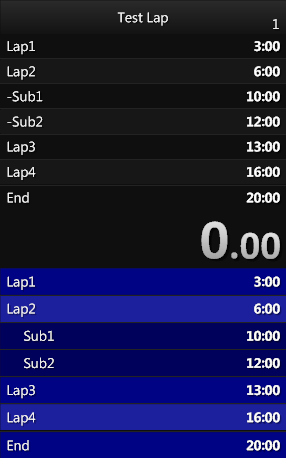
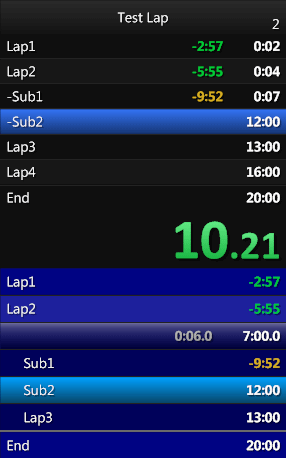
計測前と計測中の画像を撮ってみましたが、このような感じに表示されます。
最初の例に挙げましたが、アイテム集めを自由に選べる区間などは、戦略の改良などによってアイテムを集める順番が変わったりします。もし変わってしまうと今までのラップが使えなくなってしまい、ラップを最初から作りなおしになってしまうことすらあるので、そういう区間が存在したらSubsplitsを使ってやる、と言った具合でしょうか。
なお、今回は例を示すために通常のSplitsとSubsplitsを同時に表示させていますが、通常ならばどちらか片方だけを使えば事足ります。
その他の変更点
その他、細かな変更点を書き出しておきます。
タイムの表示形式
「00:35.14」といったような「mm:ss.ミリ秒」というタイムの表示の仕方が可能になりました。
ショートカットキーのON/OFFを示す色の変更
ショートカットキーが使えるかどうかを色の付いた線で視覚的に分かりやすく表示してくれる「Hotkey Indicator」というものがver.1.4から追加されました。
その色は、赤色だとショートカットキー使用不可で、緑色だと使用可の状態となり、使う色は変更することが出来ませんでしたが、ver.1.5からその色を変更することが可能になりました。
Total Possible Time Save
今までの機能にあった「Possible Time Save」は最速ラップ等を見てどれだけそのラップに対して短縮幅があるのかを示してくれるものでした。
それに対し、今回の「Total Possible Time Save」はラップごとではなく最後まで通したトータルの短縮幅を示してくれるものです。
「Total Possible Time Save」は「Possible Time Save」のオプションに追加されているチェック項目の「Show Total Possible Time Save」にチェックを入れると機能します。
グラフの比較対象の追加
表示するグラフで、最速ラップと比較して表示することが可能になりました。
最速ラップと比較するには、グラフのセッティングでComparisonを「Best Segments」にします。
完走回数の表示
Titleのオプションから「Show finished Runs Count」にチェックを入れることで何回最後まで完走出来たかの数値を表示することが出来るようになりました。
試行回数を表示する「Attempt」も同時に表示させていると、10回挑戦して5回完走出来たときは「5/10」と言ったような表示のされ方をします。
区間ラップの表示を追加
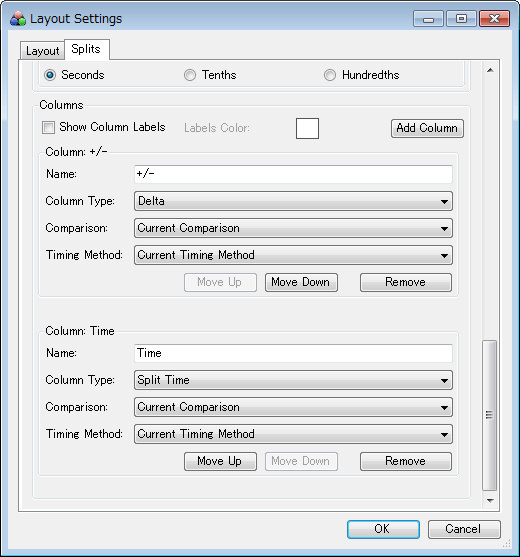
Splitのオプションから、区間ラップに表示するものを変更したり追加したりすることが出来るようになりました。
今までは、自己ベストなら自己ベストだけを表示するので、最速ラップ等を表示するのに変更するときはショートカットキー等でその都度変更してやる必要がありました。
それが今回の変更で、かなり柔軟に変更できるようになり、同時に様々なデータを表示させることが出来るようになりました。「Add Column」でカラムは追加できるので、自己ベストと現在タイムを比較するカラムの横に最速ラップと現在タイムを比較するカラムを置いたり、単純に最速ラップだけを載せるカラムを置いたり、自由に組み替えることが出来ます。
カラムの適用は、「Show Column Labels」にチェックを入れると適用されます。
その他
どう変わったのかは分かりませんが、平均ラップの計算の仕方が変わったようです。
追記
2015/2/12
Twitterよりリプライで教えてもらったので、xlsxファイルの閲覧方法についてExcel Onlineを付け足しました。

ディスカッション
コメント一覧
まだ、コメントがありません