LimeChat
LimeChatとは
LimeChatは、おそらく日本で一番有名なIRCクライアントでしょうか。機能も十分で使いやすく、またネット上に使うための参考記事が多く散見しています。
ダウンロード先
LimeChat
Windowsなら右上から(32ビットWindowsなら何も書いてないもの)、MacやiPhoneなどは下の方にダウンロードリンクがあります。
設定方法
ダウンロードが終わったら、早速インストールします。
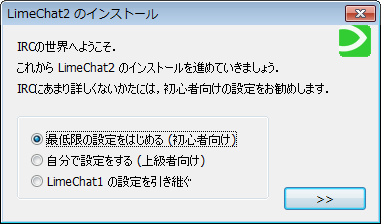
どちらでもいいのですが、初期設定完了後にさらに設定が必要なので、ここは初心者向けを選択しておきます。
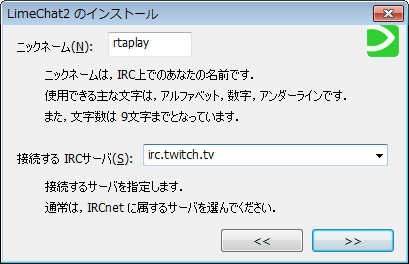
ニックネームは自分のTwitchアカウント名に、接続するIRCサーバーは「irc.twitch.tv」と手動でキーボードから入力します。
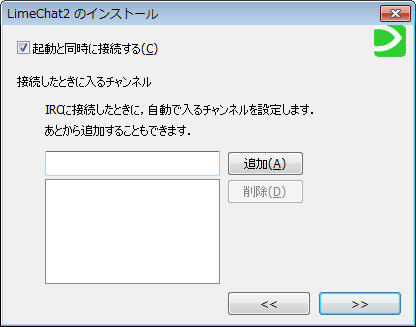
チャンネル欄は空白のまま飛ばして構いません(後で設定します)
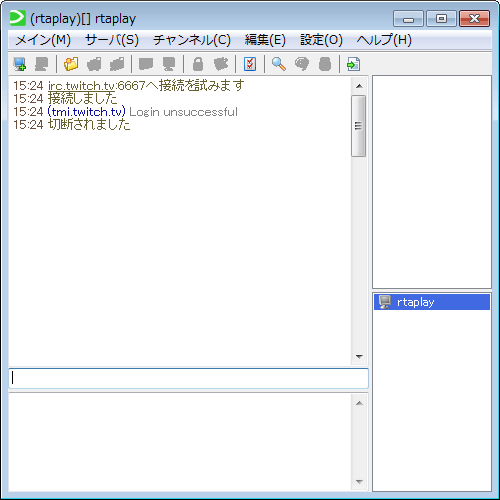
これで、初期設定は完了です。
ですが、画像を見てもらうと分かる通り、接続を試みるも成功せず、切断されてしまっています。
接続を正しく成功させるためにはさらに設定が必要です。まずは、画像では右下にある「rtaplay」を右クリックし、「サーバのプロパティ」を選択します。
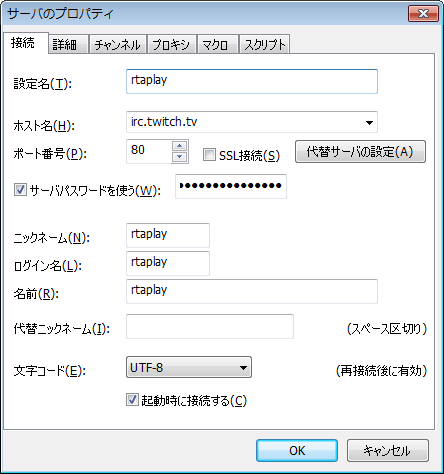
画像のように、ポート番号を初期設定のものから変更し「80」に、さらにこのままでは日本語が文字化けしてしまうので文字コードも「UTF-8」に変更します。
サーバパスワードも使うのですが、サーバパスワードは「Twitch Chat OAuth Password Generator」にアクセスし、Twitchとの接続を許可し、自分のアカウントを連携してパスワードコードをTwitchから取得する必要があります。
特に難しい操作は必要なく、適当にクリックしていればパスワードコードのページまで辿り着けるはずです。「oauth:」から始まるものがパスワードコードなので、「oauth:」も含めて全てコピーし、サーバパスワードの欄に貼り付ければ設定完了です。
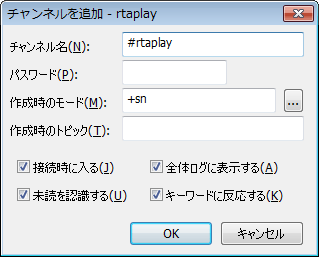
最後に、自分のTwitchチャンネルを登録します。
サーバのプロパティを選択した時と同じように、「rtaplay」を右クリックし今度は「チャンネルを追加」を選択します。
選択すると上記のような画像が出てくるので「#自分のTwitchチャンネル名」と入力します。
ここまで終えると設定は完了です。
自分のチャンネル名に繋ぐと自分のアカウントでログインされるため、ここから発言したり、他の人の発言を見ることが可能になります。
LimeChatの注意点
これでLimeChatの設定は終わりですが、LimeChatでもTwitch専用の顔文字などは変換出来ないため、そこだけには注意が必要です。
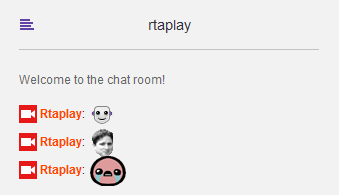
自分のチャンネルで試してみましたが、適当にTwitchの絵文字を使ってみました。
Twitchで使える絵文字は、例えば「:)」だとにっこりマークの絵文字に変換されるといった感じです。使える絵文字の代表的なものの一覧は「Twitch Emotes」などで確認できます。
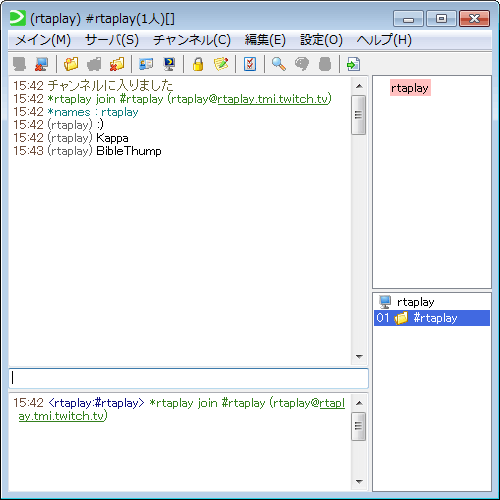
Twitchチャット欄では正しく見えていた絵文字ですが、LimeChat上では変換しようがないのでこのように、絵文字を打つときのアルファベット等でそのまま表示されます。
絵文字を表示させたいなら、「Chatty」などのTwtichチャットに特化したクライアントを使うのがいいでしょう。

ディスカッション
ピンバック & トラックバック一覧
[…] LimeChat をインストールしたら、こちらの記事を参考に Twitch のチャンネルに接続しましょう。(mac の記事が出てこなかった。。)この際ですが、ログファイルの保存場所に注意してくだ […]