AviUtlでタイマーだけ後乗せする
タイマーを後乗せするには、まずはゲーム画面だけが映った動画を用意する必要があります。
ゲーム画面だけを撮るには、エンコードツールで画面だけを撮ってもいいのですが、出来れば高画質で撮りたいので、それぞれ所持しているキャプチャボードに合わせて高画質の動画を用意します。
ハードウェアエンコードのもので録画
ハードウェアエンコードのキャプチャボードは、元々ゲーム画面だけの動画を撮るためのキャプチャボードです。キャプチャボードによって動画の撮り方は違いますが、それぞれお手持ちの説明書を読んでそこに書かれている内容通りに録画します。
録画する際に動画の拡張子を選べる場合があると思いますが、この後の編集も考えて出来ればMP4を選びましょう。
ソフトウェアエンコードのもので録画
ソフトウェアエンコードのキャプチャボードは、それぞれPC上に映すための専用ツールが付属していますが、ここでは多く使われているアマレコTVでの方法を解説します。
アマレコTVでの録画
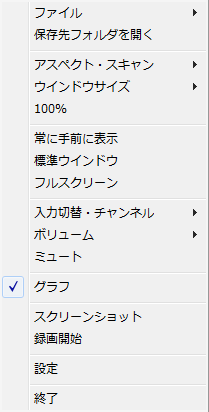
アマレコTVでの録画は非常に簡単で、画面を右クリックすると出てくるメニューから「録画開始」を選択するだけです。
ただ、通常何も設定せずに録画開始を選択すると、非常に高画質で撮れるのですが、左下にロゴマークが自動で映ってしまいます。ロゴマークを消すには、アマレコTV公式ホームページからAMVビデオコーデック用ライセンスを購入するか、別の無料コーデックを使ってください。
参考リンク
撮った動画を編集
ゲーム画面だけの動画が撮れたら、その動画を編集してタイマーを付けます。
動画の編集には、色々なツールで出来るのですが、今回はAviUtlというものを使います。下のリンクから拡張編集Pluginが付いているものダウンロードし、適当な場所に解凍してください。「aviutl.exe」となっているものが本体で、インストールは不要です。
- AviUtlのお部屋(慣れていないのならおまけにあるものを選択してください)
プラグインダウンロード
AviUtlは、ダウンロードした初期の状態だとMP4がまだ読み込めないので、MP4を読み込めるようにするプラグインをダウンロードします。
MP4を読み込まず、AVIなどの動画を編集するのなら、この作業は必要ありません。
まずは以下のサイトで、「L-SMASH Works ○○○○(記事作成時はr733)」となっているものをダウンロードします。
ダウンロードしたら、解凍してフォルダの中を開きます。「lwcolor.auc」「lwdumper.auf」「lwinput.aui」「lwmuxer.auf」というファイルがあるので、これらを全てコピーし、AviUtlの入ったフォルダの中にある「plugins」フォルダの中に全て移動します(pluginsフォルダがない場合は新規作成する)。移動し終えた後にAviUtlを起動すると、MP4も読み込めるようになっています。
x264guiExのダウンロード
続けて、x264guiExというものをダウンロードしてインストールします。
これは、動画の編集が完了した後に、適切な容量、動画形式、及び画質で自動で保存してくれるものです。
ダウンロードで選ぶものは、一番最新のもの(2017/07/01時点だと『x264guiE_2.xx』フォルダ内の一番右下のファイル)を選びましょう。
ダウンロードが終わって解凍して中身を覗くと、「auo_setup.exe」というファイルがあるのでこれをダブルクリックします。
セットアップツールが起動すると、ダウンロードしたAviUtlの場所を指定する画面へと切り替わるので、AviUtlのフォルダを選んでやります。フォルダを選んでから「次へ」ボタンをクリックすると、自動的にAviUtlフォルダにインストールしてくれます。
AviUtlの起動
ここまで終わったら、ようやくですがAviUtlを起動します。
起動しただけでは何も映らないので、編集したい動画をAviUtlに直接ドラッグ、または「開く」から編集したいファイルを選択し、動画をAviUtlで読み込ませます。
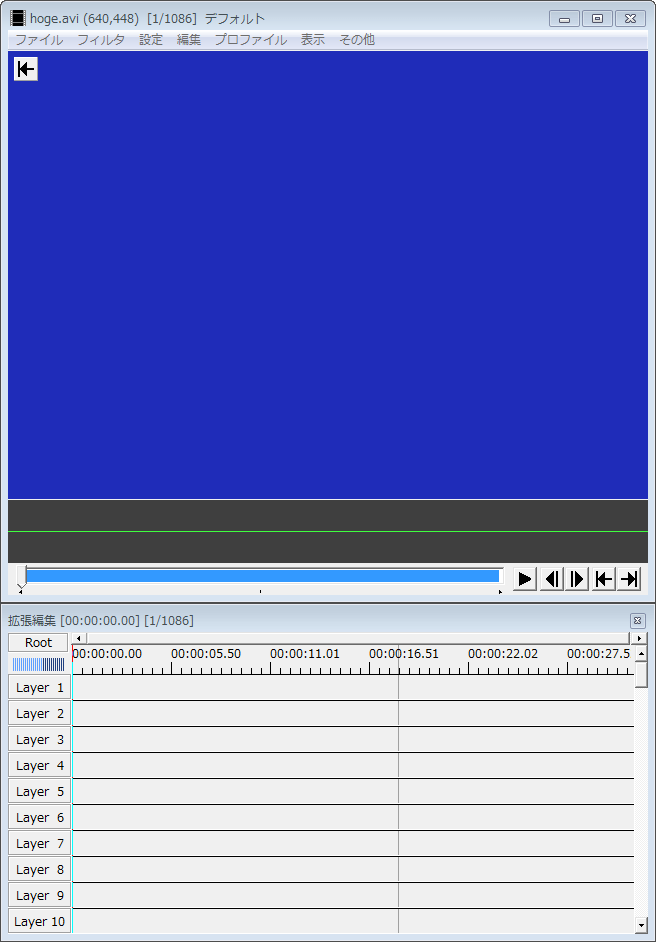
ちょっと縦に長くなってしまいましたが、読み込んだ動画と拡張機能というものが同時に映るはずです。拡張機能が見えない時は、メニューの「設定」から「拡張編集の設定」をクリックすると出てきます。
まずは拡張機能の方の、Layer1と書かれている場所の右の時間が書かれている場所の下を右クリックします。
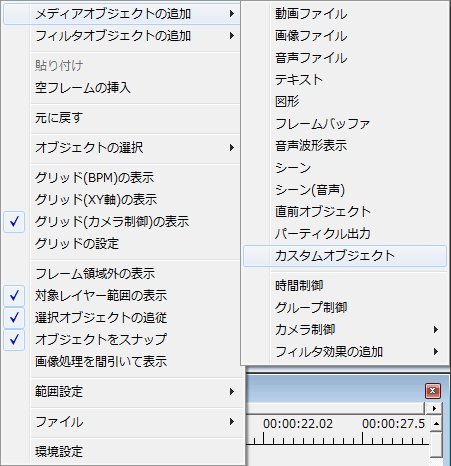
右クリックをするとメニューが出てきます。ここで、画像の通りにカスタムオブジェクトをクリックして選択します。
選択すると、以下のような画面が出てきます
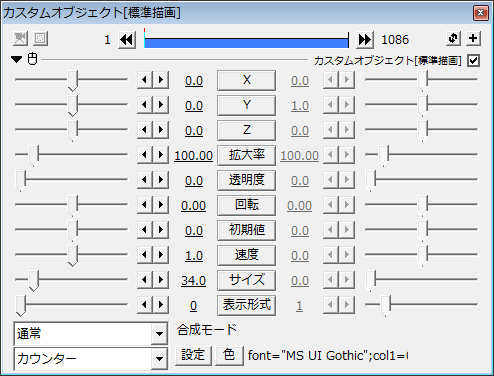
左下のカウンターというところが、デフォルトだと集中線になっているので、まずはカウンターに変更します。
カウンターを追加したことで、拡張機能の箇所にカウンターというものが追加されています。これはカウンターを見せる時間を表しており、マウスで自由に長さを変えられるので、RTAをした時間内だけ横に広げます。
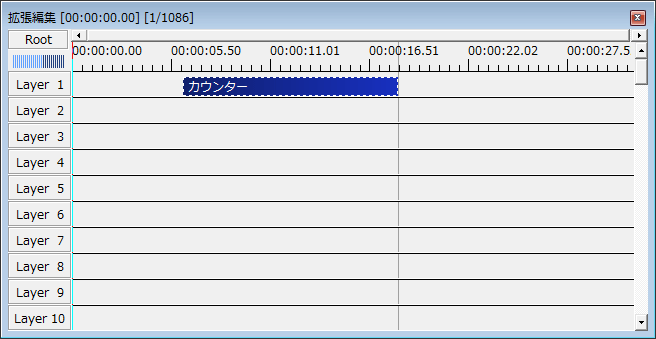
これだけでもタイマーは表示されるのですが、デフォルト設定だと秒数しかカウントしてくれず、かつ座標が動画の真ん中になっているため、これを調整します。
まず、座標の調整は非常に簡単で、動画に映っているタイマーはドラッグアンドドロップ出来るので、好きな位置に動かしましょう。
秒数しかカウントしてくれないことについては、カスタムオブジェクトの設定で「表示形式」というものがあるので、そこの数字を変更すれば自由に変えられます。「hh:mm:ss」で表示してくれる、「6」が一番使われやすいでしょうか。
あとはタイマーのフォントや色等を変えたいなら、これもまたカスタムオブジェクトの設定で、下のほうに「設定」「色」というボタンがあるので、それぞれクリックして好きなように変更できます。
完成例
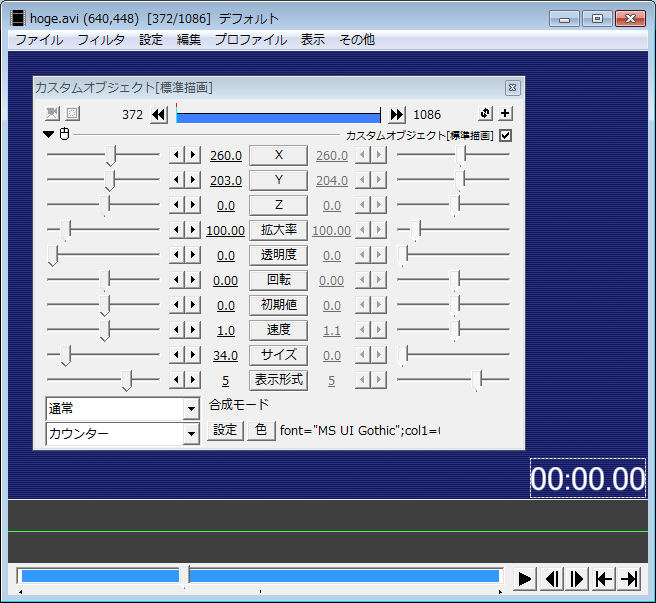
動画作成
ここまで出来たら、もういじるところはないので編集した動画を保存します。
保存の仕方は、「ファイル→プラグイン出力→拡張 x264 出力(GUI)Ex」と選択します。
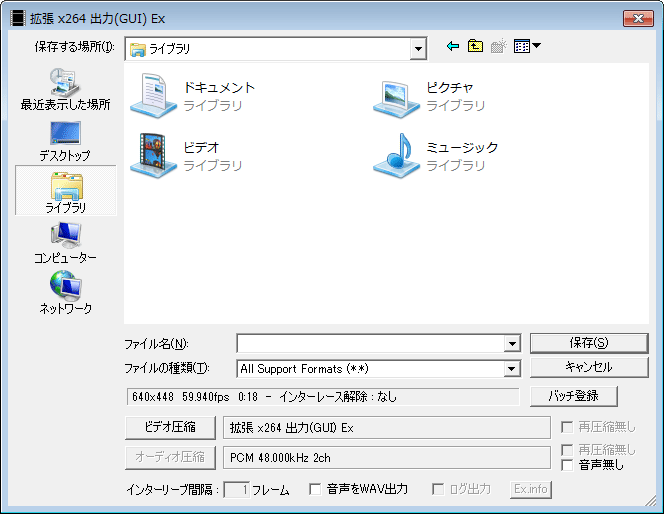
選択すると上のような画面が出てくるので、左下にある「ビデオ圧縮」のボタンをクリックします。
クリックすると、「拡張 x264 出力(GUI)Ex」というウィンドウが出てきて、何やらたくさん書いてあって複雑ですが、基本的にその中のプロファイルで適当なものを選び、画面右下の「OK」を押せば自動で最適化された動画が完成します。
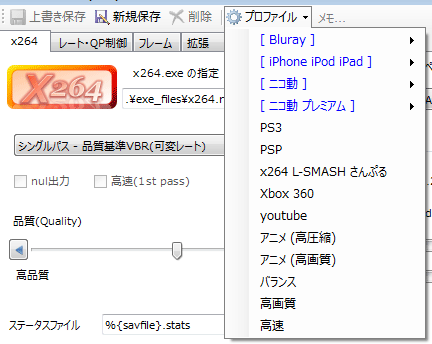
「OK」をクリックすると「ビデオ圧縮」をクリックする前の画面に戻るので、適当なファイル名を付けて好きな場所に保存します。今回は、私は「sample-record.mp4」という名前で保存しました。
動画例
今回の説明でサンプル的に作成した動画を公開しておきます。
なお、プロファイル設定は「ニコ動 エコ回避 アニメ」を選択しました。
まとめ
タイマーを後乗せする方法は、編集できるようになるまでに多くの工程が必要になるので、若干敷居が高いです。
ただ、一度マスターしてしまえば、通常より柔軟で高画質な動画を作成できるようになるので、是非ともマスターしていただきたい事柄でもあります。
特殊なタイマーの動かし方等
なお、今回は本当に基礎中の基礎しか解説しなかったので、タイマーの倍速化や、テキストや音声の挿入等、多くのRTA動画に使われているものは解説しませんでした。
それらについては、まず私がマスターしていないため詳細は載せられませんでしたが、今後追加で書き足すかもしれません。お手数を掛けますが、今のところは詳しく書かれている別サイト等を検索して探してもらい、そちらを参照してください。

ディスカッション
コメント一覧
まだ、コメントがありません